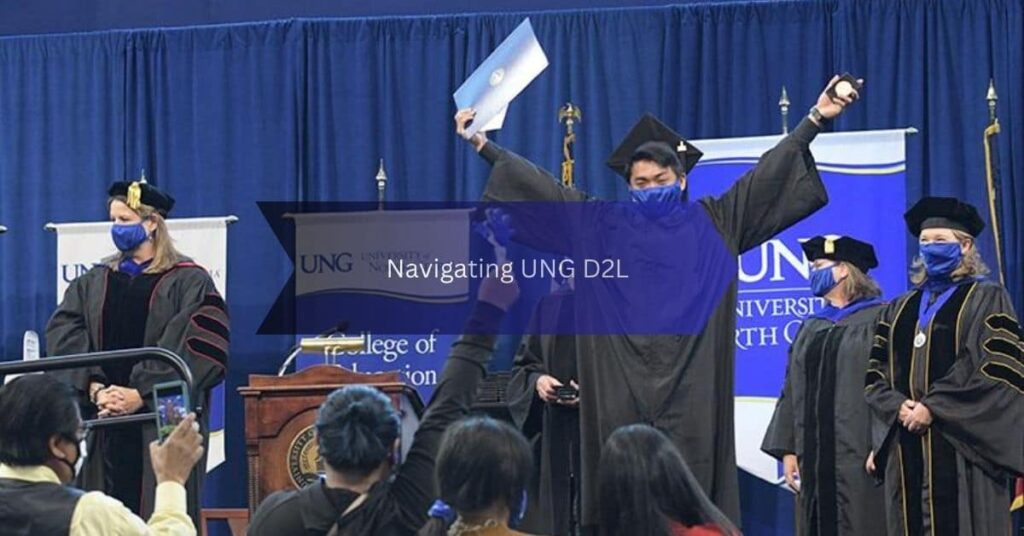UNG D2L (Desire2Learn) is the cornerstone of the University of North Georgia’s online learning environment. It’s designed to streamline the online educational experience, offering students a centralized location for course materials, assignments, and communications.
Whether you’re new to UNG or need a refresher, this guide will help you navigate and utilize D2L efficiently.
Getting Started with UNG D2L

How to Access UNG D2L
Logging in to UNG D2L for the first time can feel daunting, but it’s a straightforward process once you get the hang of it. Begin by visiting the University of North Georgia’s D2L login page.
This link is typically found on the university’s main website under the “Current Students” section. Use your UNG network username and password to log in. These credentials are usually provided to you during the admissions process.
If this is your first time logging in, you might be prompted to set up your profile and notification preferences. Taking a few minutes to complete this setup can make your D2L experience smoother.
Read: Does It Snow In New Zealand – Know Interesting Facts In 2024
Troubleshooting Login Issues
- Forgotten Password: If you’ve forgotten your password, click the “Forgot Password” link on the login page to reset it.
- Account Locked: Your account might be locked after multiple unsuccessful login attempts. Contact the UNG IT helpdesk for assistance.
- Technical Problems: Ensure that your browser is up-to-date and compatible with D2L. Sometimes, clearing your browser cache can resolve login issues.
Navigating the Dashboard
Once logged in, you’ll find yourself on the D2L dashboard, your central hub for all things academic. The dashboard layout includes several key areas, including the course list, news feed, and navigation bar.
The course list shows all your enrolled courses, each with a clickable link to the course homepage. The news feed displays essential announcements from your instructors and the university. At the top, you’ll find a navigation bar with links to email, calendar, and other tools.
Customizing your dashboard can help you stay organized and quickly access frequently used tools. By clicking the pin icon next to the course name, you can pin your most important courses to the top of your course list, making it easier to find and access them.
Some widgets can also be added or removed to customize your view, enhancing your user experience.
Course Management
Finding and Accessing Courses
Locating and accessing your courses on D2L is straightforward. Use the course selector drop-down menu on the navigation bar to find your courses.
This menu shows all your current and past courses. Alternatively, you can access your courses via the tiles displayed on the main dashboard. Simply click on any tile to enter the course.
To ensure your most important courses are always easy to find, you can pin them for quick access. Pinned courses appear at the top of your dashboard, making them easily accessible whenever you log in.
Understanding Course Homepages
Each course homepage on D2L has several key features designed to help you manage your coursework effectively. The content browser section typically contains links to course materials such as syllabi, lecture notes, and reading assignments.
The activity feed is where instructors post announcements and updates, which are crucial to check regularly. Additionally, a calendar widget displays upcoming due dates for assignments and exams.
Courses are usually organized into modules or units. Clicking on a module will reveal the associated lectures, readings, and assignments.
When you click on an item within a module, it opens in the content viewer. Use the sidebar to navigate between different content items seamlessly.
Assignments and Assessments
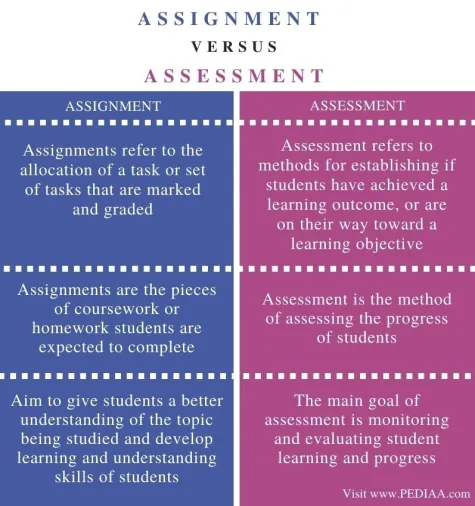
Submitting Assignments
Submitting assignments on D2L is a simple process. Start by accessing the “Assignments” link from your course homepage. Select the relevant assignment and click on its title.
Use the upload button to select and upload your assignment file, and ensure you click the “Submit” button afterward. You’ll receive a confirmation message once your assignment is successfully submitted.
To check your submission status and grades, view the submission history in the Assignments tool. This will confirm that your assignment was submitted successfully. Once graded, your assignment score will appear in the “Grades” section.
Read: Dixipal: Unveiling The Power Of Dixipal: A Comprehensive Guide
Taking Quizzes and Exams
Taking online quizzes and exams requires some preparation. Ensure you have a stable internet connection and a quiet environment.
Be mindful of time limits and keep track of the clock. Familiarize yourself with the quiz interface before starting to avoid any technical hitches.
After submitting a quiz, you can view your results immediately or after a set period, depending on your instructor’s settings. Check the feedback section for comments from your instructor, which can provide valuable insights for future assessments.
Communication Tools
Using Discussion Boards
Discussion boards are a vital component of online learning on D2L. To participate in class discussions, navigate to the “Discussions” link on your course homepage. Click on a discussion topic and “Start a New Thread” to post your response.
When creating threads, write your response in the provided text box, add any necessary attachments, and click “Post.” To respond to a classmate’s post, click on their thread and hit “Reply.”
Email and Messaging
D2L’s built-in email tool helps communicate with instructors and peers. Use the navigation bar to access the email tool. Select your recipient(s), write your message, and hit “Send.”
Organizing your inbox by archiving old messages and creating folders for different courses or projects can enhance communication efficiency.
Additional Features and Resources
Calendar and Task Management
Keeping track of important dates and deadlines is crucial for academic success. Each course has its calendar, accessible from the course homepage.
This calendar shows upcoming deadlines, which helps you plan your studies effectively. You can also add personal reminders and events to your calendar.
Setting up notifications is another way to stay on top of your coursework. Customize your notification settings under your profile preferences to receive alerts about new content, upcoming deadlines, and grades via email or SMS.
Accessing Help and Support
D2L offers various help resources to support students. The help menu provides access to tutorials, FAQs, and troubleshooting guides. Comprehensive user guides for students and instructors are also available.
Contact the UNG IT helpdesk via phone, email, or live chat for technical issues. D2L’s 24/7 support team can resolve some problems outside of regular helpdesk hours, ensuring you get the help you need when you need it.
Resolving Browser and Compatibility Issues
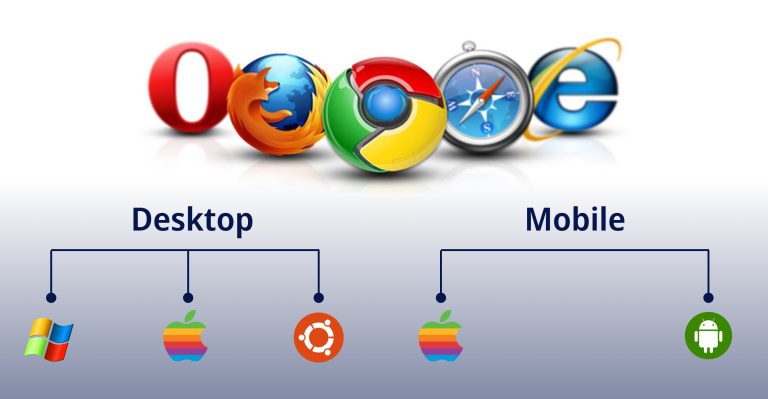
One of the most frequent technical issues students face is browser compatibility. D2L works best with specific browsers, and keeping your browser up to date is crucial.
- Supported Browsers: D2L recommends using the latest versions of Google Chrome, Mozilla Firefox, or Safari. Internet Explorer and older versions of Microsoft Edge can cause issues.
- Updating Your Browser: Ensure your browser is updated to the latest version. This can typically be done through the browser’s settings or preferences menu.
- Clearing Cache and Cookies: Cached data or cookies can sometimes cause issues. Clear your browser’s cache and cookies regularly to ensure optimal performance.
- Disabling Extensions: Browser extensions or plugins can interfere with D2L’s functionality. If you encounter problems, try disabling extensions to see if that resolves the issue.
Common Error Messages and Fixes
Sometimes, you might see error messages while using D2L. Here are a few common ones and how to fix them:
- “HTTP Error 404—Not Found”: This error typically occurs when a link is broken or the page you’re trying to access doesn’t exist. Check the URL for typos or contact your instructor if they provided the link.
- “Access Denied”: This message appears if you don’t have the necessary permissions to view a page. Ensure you’re logged into the correct account and that the course is active. If the issue persists, contact your instructor.
- “Service Unavailable”: This error usually means D2L is undergoing maintenance or experiencing high traffic. Try refreshing the page after a few minutes or check the UNG IT website for maintenance notifications.
- Login Issues: If you can’t log in, double-check your credentials. If correct, use the “Forgot Password” link to reset your password. Persistent login issues may require assistance from the UNG IT helpdesk.
What to Do If You Miss a Deadline
Missing a deadline can be stressful, but there are steps you can take to address the situation:
- Contact Your Instructor: As soon as you realize you’ve missed a deadline, contact your instructor immediately. Explain your situation and ask if submitting the assignment late is possible.
- Review Course Policies: Some courses have policies regarding late submissions, including penalties or specific procedures for late work. Be sure to understand these policies.
- Submit ASAP: Even if your work is late, submitting it as soon as possible demonstrates responsibility and may still earn you partial credit.
Handling Technical Difficulties During Quizzes
Technical difficulties during quizzes can disrupt your performance. Here’s what to do if you encounter issues:
- Stable Internet Connection: Before starting a quiz, ensure you have a stable internet connection. If possible, use a wired connection to avoid interruptions.
- Browser Settings: Disable pop-up blockers and ensure your browser settings are optimized for D2L. This can prevent interruptions during the quiz.
- Technical Issues During a Quiz:
- Immediate Action: If you experience a technical issue, take a screenshot of the problem immediately. This provides evidence of the issue.
- Contact Support: Contact your instructor and the IT helpdesk right away. Explain the problem and provide the screenshot.
- Retry: If the quiz allows multiple attempts, you might be able to retake it. Otherwise, wait for instructions from your instructor.
By understanding how to troubleshoot these common issues, you can minimize disruptions and maintain a smooth and productive experience on UNG D2L. If problems persist, don’t hesitate to seek help from UNG’s technical support resources.
Tips for Success
- Best Practices for Online Learning with D2L: Stay organized by keeping track of all your courses, assignments, and deadlines in one place. Engage actively in discussions and group activities to stay connected with your classmates.
- Time Management and Organization Tips: Create a schedule with specific times for studying and completing assignments. Utilize D2L’s tools, such as the calendar, task lists, and notifications, to stay on top of your work.
FAQs
1. How Do I Reset My D2L Password?
Use the “Forgot Password” link on the login page to reset your password. If you’re still having trouble, contact the UNG IT helpdesk.
2. What Should I Do If I Can’t See My Courses?
Ensure you’re enrolled in the course and that it has started. Check with your instructor or the UNG IT helpdesk if you still can’t see it.
3. Can I Access D2L On My Mobile Device?
Yes, D2L is mobile-friendly. You can access it through your browser or download the Brightspace Pulse app for a more streamlined experience.
4. How Do I Receive Notifications About New Content Or Deadlines?
Customize your notification settings under your profile preferences to receive alerts via email or SMS.
Conclusion:
Navigating UNG D2L effectively is key to a successful online learning experience at the University of North Georgia.
Each feature is designed to support your academic journey, from logging in and customizing your dashboard to managing assignments and participating in discussions.
By taking advantage of the tools and resources available, you can ensure that you stay organized, engaged, and ready to tackle your coursework.
Read: